Your sync failed, now what?
And on your act! sync progress indicator it says, “Synchronization has failed”. Great. Now what?
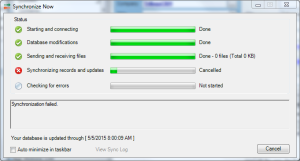
In our experience, there are two usual suspects at the root of this error. Which of the following fits your symptom?
1. You click Synchronize Now and immediately receive the error message, e-mail the 3Leaf support team at support@3LeafCRM.com.
2. You click Synchronize Now and the synchronization status window appears, goes through the process and then you get the error message “Synchronization has failed.”, it’s likely you have an image somewhere in your act! History. The next few steps should help if this is the case.
Removing images in your History
As we mentioned in Option 2 above, in this scenario, someone likely copied and pasted an image into History. Behind the scenes, the image is actually turned into code (think bits and bytes) and is then stored in the database. A logo in a signature, for instance, would create about 150MB of data that needs to be transferred. The issue can also crop up when someone sends you a screenshot in an email and you then copy/paste that email into the act! History or Notes. That screenshot could be up to 500MB in data. That data needs to sync. This creates a timeout situation with the server and the connection is dropped. In your world, that means “Synchronization has failed.”
How do you find the culprits?
- Double click the History item to open & edit the details.
- Right click the image & choose delete.
If copying & pasting into History is something you do, or have done, often since the last successful sync, we recommend you continuing to scan for images in the reaming Contact History. Try to synchronize again. If you continue to receive the same error, that means there are more images in your act! history, or potentially in Notes & Activities. This error message is frustrating, but one that is pretty easy to fix. If you continue to run into issues, please open a support incident with your tech support team by e-mailing support@3LeafCRM.com.



